Heazycrome Removal guide with complete steps
Easy Guide To Delete Heazycrome From Windows PC

From last few days, I am having problem to surf on to the web as when do so it redirect me to some unknown website named Heazycrome. Had a complete scan of the system and came to know that the installed web browser has been infected with virus. Due to that all such problem has taken place and though prevent you to perform anything on the web. As found it is a harmful program that belong to the family of the malicious browser hijacker. Once the browser is being infected with such browser virus it result to take complete control on to your browser and hijacks it. It also modify the default settings of the commonly used web browser and prevent you to surf on to your favorite web pages and bookmark sites. By default installs additional extension, plugin, toolbar, add-on and such more on the browser without having the knowledge of the user. To surf on to the web normally it is advised you to remove Heazycrome immediate from the infected web browser.
In addition to Heazycrome also responsible to collects all your personal and sensitive information that are stored with in the system. These information are further by pass it to the remote server to perform illegal tasks through it. It also slow the speed of your Internet connection and increase the traffic of the web. So in manner to over come from all such problems and to operate on the system normally it is strongly recommended you to remove Heazycrome from your computer.
Expert Recommendation :-
Heazycrome is a harmful and mortal threat and it should be remove as soon as possible. To get rid of it from the Windows PC Download
Heazycrome Scanner .
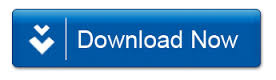
Phase 1. Instructions To Restore Default Search Engine Settings
For Mozilla Firefox
Step 1 :Open Firefox then go for Settings (--) -> Click on Options from the drop down menu.
Step 2 : Now move cursor to Search tab click on it and under Default Search Engine you can select your desire search engine from the list and also remove Heazycrome if found there.
Step 3 : If you want to add other search provide into Firefox then click on ->Add more search engines.. option. It will redirect you to the Firefox official Add-ons page from where you can simply choose and install search engine ad-ons.
After installing new search provider go back to Search tab to choose your favorite search provider as default.
For Google Chrome
Step 1 : Launch Chrome click on → Menu icon (=) then click on Settings.
Step 2 : Now choose you favorite search provider under Search option from the drop down menu.
Step 3 : If you want to use another search provider then click on ->Manage search engines... it will show you current list of search engines as well as other. Select any from the list that you want and select -> Make default button then ->Click on Done button to close the Window.
For Internet Explorer
Step 1 : Open IE and go through Gear icon followed by Manage add-ons.
Step 2 : From the Search Provider tab, remove Heazycrome related search provider and then click on preferred Search engine followed by Set as default button.
Phase 2 . Delete Browsing History And Cookies
Steps To Clear Cookies From Different Browsers
From Chrome :- Click on (=) -> then Settings -> click on Show advance Settings option ->then click on Clear browsing data.
From Firefox :- Go for (=) Menu -> Click on History -> Click on Clear Reset History -> check Cookies -> then click Clear Now.
From Internet Explorer :- Click on -> Tools -> then Internet options -> then Check Cookies and Website data -> click on Delete.
From Safari :-Click on -> Settings -> then click on -> Preferences -> and move to Privacy tab -> click on Remove All Website Data... -> lastly click on remove Now button.
Phase 3 :Reset Different Browser Settings To Remove Heazycrome
For Google Chrome users :
Step 1 :Launch Chrome -> click on Menu icon (=) -> click on -> Settings.
Step 2 :Now move cursor to -> Reset Settings and click.
Step 3 :Now go to Reset button and click on it a dialog box will appear for confirmation.
For Firefox users :
Step 1 :Again click on Settings (=) icon -> click on Help Menu followed by Troubleshoot information from the drop down menu.
Step 2 : Now click on -> Refresh Firefox.. option will appear on the right corner of about:config page and again click on -> Refresh Firefox to confirm resetting of Firefox and delete Heazycrome from browser.
Internet Explorer users :-
Step 1 : Click on Settings Gear icon -> then Internet Options.
Step 2 : Now move cursor to ->Advanced-> then click -> Reset -> and tick out the delete personal settings option on the appeared dialog box then -> click Reset button to remove Heazycrome completely from browser.
Once reset then close all tab and restart IE to complete the process.
For Safari users :-
Step 1 : Click on Edit menu -> then click Reset Safari option from the drop down menu.
Step 2 : You need to ensure that all option appeared on dialog box are ticked out then click on -> Reset button.
Phase 4. Steps To Fix DNS Settings
Step 1: Right click on Network icon appear on right side of the screen then click on -> Network and Sharing Center.
Step 2: Now select Locate Area connection and click on it.
Step 3: Under Local Area Connection Dialog box tap on -> Properties option.
Step 4 : select Internet Protocol Version 4 (TCP/IP V4) followed by Properties button.
Step 5:- Now enable Obtain DNS server address automatically option and then click on OK button to apply the modifications.
Phase 5 :Show Hidden Files and Remove Heazycrome and other suspicious Files
Steps For Windows 10/8.1/8 users :
Open My PC -> Tap on View tab -> Select Options.
For Windows 7/Vista/Xp Users :
Open My Computer -> Click on Organize -> Folder and Search Options.
From the View tab, enable Show hidden files and folders and uncheck Hide protected operating system files (Recommended) option there.
Also see this folder below folder paths where such threats can drop hidden files and delete Heazycrome if detected.
- %Temp%\[random_name]
- %AppData%\[random_name]
- %LocalAppData%\[random_name].exe
- %CommonAppData%\[random_name]
- %AllUsersProfile%random.exe

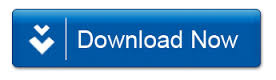































No comments:
Post a Comment