creative.speednetwork1.com Removal guide with complete steps
Best Tips To Delete creative.speednetwork1.com : Quick Uninstall Guide
creative.speednetwork1.com is a browser hijacker infection that can take over your browsers without any warnings. According to security experts, PC users often download and install this malware bundled with other infections. In this case, the homepage, new tab and seach engine modification might not be the biggest one issue. But a lot of unsafe PC infections that are much more malicious and annoying. However, it doesn't means that you do not need to handle creative.speednetwork1.com as a serious malware infection. If you are infected with the browser hijaker, its hard not to realize it once you open any of the major browsers like Microsoft Edge, Google Chrome, Internet Explorer and Mozilla Firefox etc. To atttack you PC deep inside, it installs additional programs like toolbar, unknown search engine and security tools.
Upon infected, the targeted system will start performing sluggishly and wizardly. creative.speednetwork1.com has an ability to damage windows files and registries without user's permission. In general, this hijacker just wants to collect privacy or make money out of your clicks on third party, links which it might display on its main page and among the search results as well. It is totally useless search tool with no benefits at all. In fact, this browser hijacker opens up gateways to malicious sites, which is why its removal is so essential. If you don't want to risk potential security issues or harm your computer, it is suggested that you remove/get rid of creative.speednetwork1.com completely from PC as soon as possible.
Expert Recommendation :-
creative.speednetwork1.com is a harmful and mortal threat and it should be remove as soon as possible. To get rid of it from the Windows PC Download
creative.speednetwork1.com Scanner .
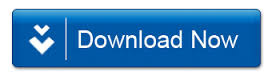
Phase 1. Instructions To Restore Default Search Engine Settings
For Mozilla Firefox
Step 1 :Open Firefox then go for Settings (--) -> Click on Options from the drop down menu.
Step 2 : Now move cursor to Search tab click on it and under Default Search Engine you can select your desire search engine from the list and also remove creative.speednetwork1.com if found there.
Step 3 : If you want to add other search provide into Firefox then click on ->Add more search engines.. option. It will redirect you to the Firefox official Add-ons page from where you can simply choose and install search engine ad-ons.
After installing new search provider go back to Search tab to choose your favorite search provider as default.
For Google Chrome
Step 1 : Launch Chrome click on → Menu icon (=) then click on Settings.
Step 2 : Now choose you favorite search provider under Search option from the drop down menu.
Step 3 : If you want to use another search provider then click on ->Manage search engines... it will show you current list of search engines as well as other. Select any from the list that you want and select -> Make default button then ->Click on Done button to close the Window.
For Internet Explorer
Step 1 : Open IE and go through Gear icon followed by Manage add-ons.
Step 2 : From the Search Provider tab, remove creative.speednetwork1.com related search provider and then click on preferred Search engine followed by Set as default button.
Phase 2 . Delete Browsing History And Cookies
Steps To Clear Cookies From Different Browsers
From Chrome :- Click on (=) -> then Settings -> click on Show advance Settings option ->then click on Clear browsing data.
From Firefox :- Go for (=) Menu -> Click on History -> Click on Clear Reset History -> check Cookies -> then click Clear Now.
From Internet Explorer :- Click on -> Tools -> then Internet options -> then Check Cookies and Website data -> click on Delete.
From Safari :-Click on -> Settings -> then click on -> Preferences -> and move to Privacy tab -> click on Remove All Website Data... -> lastly click on remove Now button.
Phase 3 :Reset Different Browser Settings To Remove creative.speednetwork1.com
For Google Chrome users :
Step 1 :Launch Chrome -> click on Menu icon (=) -> click on -> Settings.
Step 2 :Now move cursor to -> Reset Settings and click.
Step 3 :Now go to Reset button and click on it a dialog box will appear for confirmation.
For Firefox users :
Step 1 :Again click on Settings (=) icon -> click on Help Menu followed by Troubleshoot information from the drop down menu.
Step 2 : Now click on -> Refresh Firefox.. option will appear on the right corner of about:config page and again click on -> Refresh Firefox to confirm resetting of Firefox and delete creative.speednetwork1.com from browser.
Internet Explorer users :-
Step 1 : Click on Settings Gear icon -> then Internet Options.
Step 2 : Now move cursor to ->Advanced-> then click -> Reset -> and tick out the delete personal settings option on the appeared dialog box then -> click Reset button to remove creative.speednetwork1.com completely from browser.
Once reset then close all tab and restart IE to complete the process.
For Safari users :-
Step 1 : Click on Edit menu -> then click Reset Safari option from the drop down menu.
Step 2 : You need to ensure that all option appeared on dialog box are ticked out then click on -> Reset button.
Phase 4. Steps To Fix DNS Settings
Step 1: Right click on Network icon appear on right side of the screen then click on -> Network and Sharing Center.
Step 2: Now select Locate Area connection and click on it.
Step 3: Under Local Area Connection Dialog box tap on -> Properties option.
Step 4 : select Internet Protocol Version 4 (TCP/IP V4) followed by Properties button.
Step 5:- Now enable Obtain DNS server address automatically option and then click on OK button to apply the modifications.
Phase 5 :Show Hidden Files and Remove creative.speednetwork1.com and other suspicious Files
Steps For Windows 10/8.1/8 users :
Open My PC -> Tap on View tab -> Select Options.
For Windows 7/Vista/Xp Users :
Open My Computer -> Click on Organize -> Folder and Search Options.
From the View tab, enable Show hidden files and folders and uncheck Hide protected operating system files (Recommended) option there.
Also see this folder below folder paths where such threats can drop hidden files and delete creative.speednetwork1.com if detected.
- %Temp%\[random_name]
- %AppData%\[random_name]
- %LocalAppData%\[random_name].exe
- %CommonAppData%\[random_name]
- %AllUsersProfile%random.exe

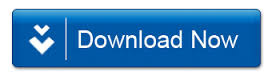































No comments:
Post a Comment